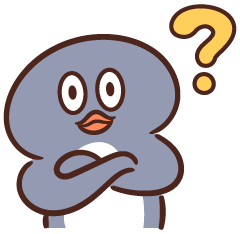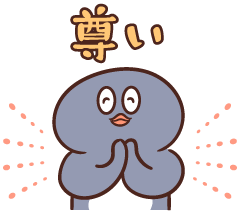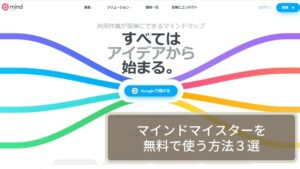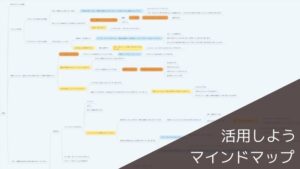- マインドマイスターの共有方法がわからない
- オンラインコミュニティなどでマインドマイスターの共有機能を利用している
- マインドマイスターを使用する上で個人情報を極力表示させたくない
マインドマイスターが便利すぎて、仕事・副業にプライベートにと、毎日利用しているNむらです。
プライベートなマップは共有せずに一人で黙々と更新していますが、オンラインコミュニティ上などでマインドマイスターの共有機能を使って共同編集を行うことも頻繁にあります。
そんな中、、「セキュリティ対策大事」と思うことが最近あり、一度自分の使い方も見直しが必要と感じました。
おそらくこの記事を読んでいる方の中にも、
[jin_icon_checkcircle]本名は絶対にさらしたくない
[jin_icon_checkcircle]メールアドレスも極力見られたくない
という方はいらっしゃるはず。
今回の記事では、マインドマイスターをより安全に利用するための共有方法についてご紹介していきます。
既にマインドマイスターを他の方と共有しながらご利用の方は、是非ご自身のアカウント設定の見直しをしてみてください!
- マインドマイスターの共有方法(2種類)
- マインドマイスターを利用する上での身バレ対策
無料登録・アップグレードはこちらから↓

マインドマイスターの共有方法

マインドマイスターの共有方法は大きく分けて2種類あります。
- 個別に招待:メールアドレスを知っている方に共有
- リンクを共有:不特定多数の方に共有
共有方法について、順番に見ていきましょう。
個別に招待

マインドマップの共有方法の1つ目は、個別に招待することです。
メールアドレスを知っている人のみに共有するので、不特定多数の方に閲覧・編集されることがなく、安全かつ確実な方法と言えます。
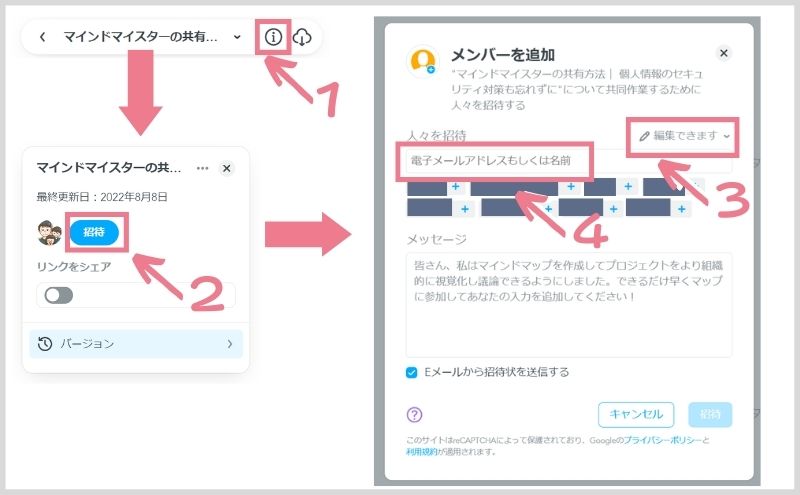
- マインドマップ上の[i]マークをクリック
- 招待ボタンをクリック
- 編集・閲覧権限を選択
- メールアドレスを入力
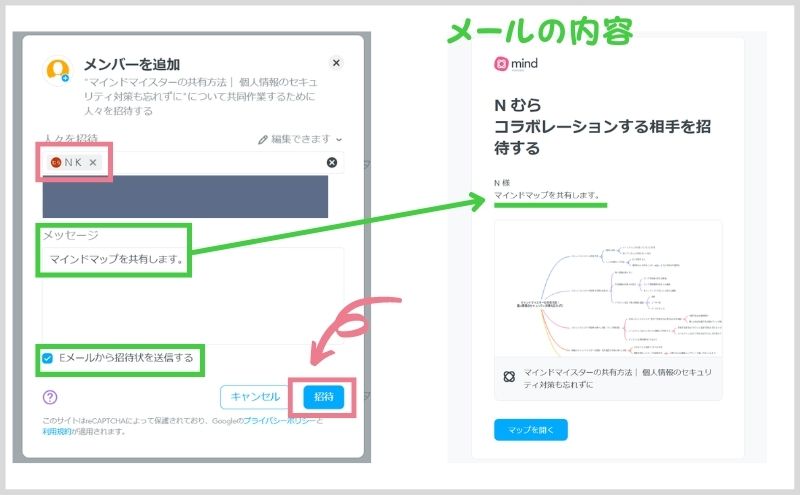
メールアドレスを入力し終わると「招待」ボタンがクリックできるようになります。
また、メールでメッセージを送ることも可能です。
リンクを共有

マインドマップの共有方法の2つ目はリンクを共有することです。
オンラインコミュニティなど共同編集する場合、相手のメールアドレスを知らない場合も多いので、主にこちらでの共有となります。
リンクを共有するだけで良いので、とても便利ですね。オンラインマインドマップの醍醐味です。
なお、マインドマイスターのリンク共有には簡易版と詳細版があります。
簡易版
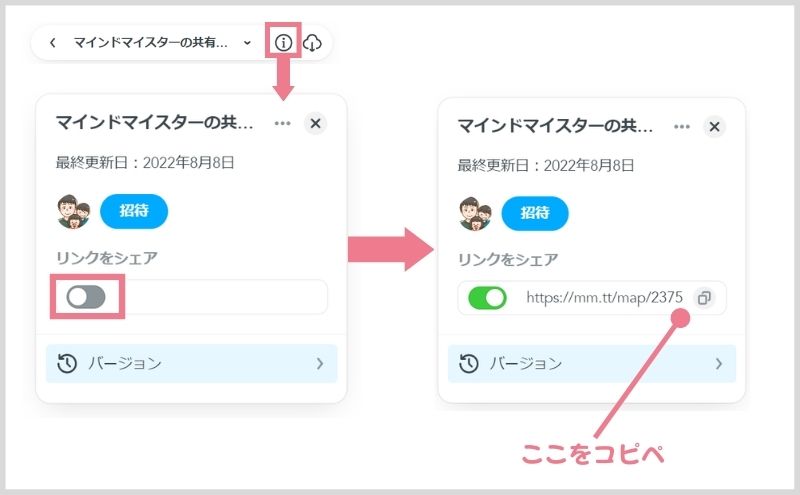
共有したいと思った際には、まずはこちらの方法が目につきます。
[i]マークをクリックすると、「リンクをシェア」という機能が表示されるので、ここをコピペするのみです。
目につきやすいので、こちらの方法を選びがちですが、お勧めしません。既に共有設定が完了し、URLをコピペしたい場合くらいしか使いません。
多くの人にお勧めなのが次の詳細版の方法だよ。
詳細版
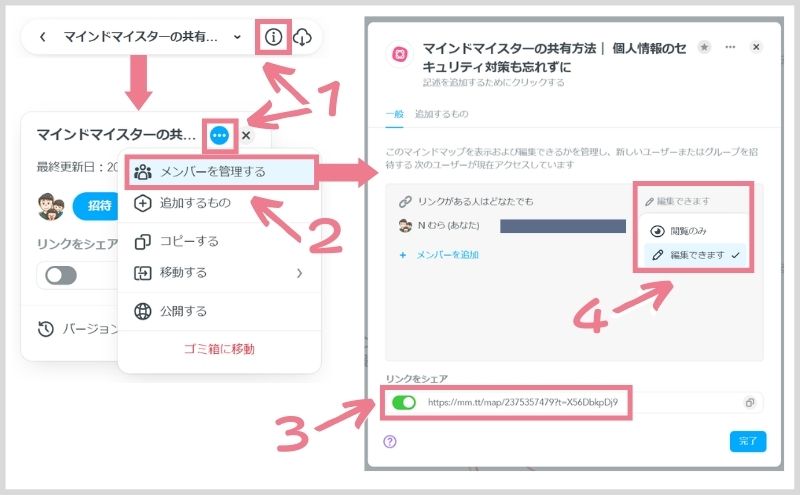
- メニュー上の[i]マーク→[…]マークをクリック
- 「メンバーを管理する」をクリック
- 「リンクをシェア」をオンに変更
- 閲覧/編集権限を設定
少し手間は増えるものの、この共有方法を使うことで、誰にどんな権限を付与しているかを確認しながら進めることができます。
閲覧・編集の設定後にリンクをコピペして共有すれば完了です。
詳細版と言いましたが、、とっても簡単ですね
共有設定の確認・変更方法
共有後の確認・変更方法も簡単にご紹介します。
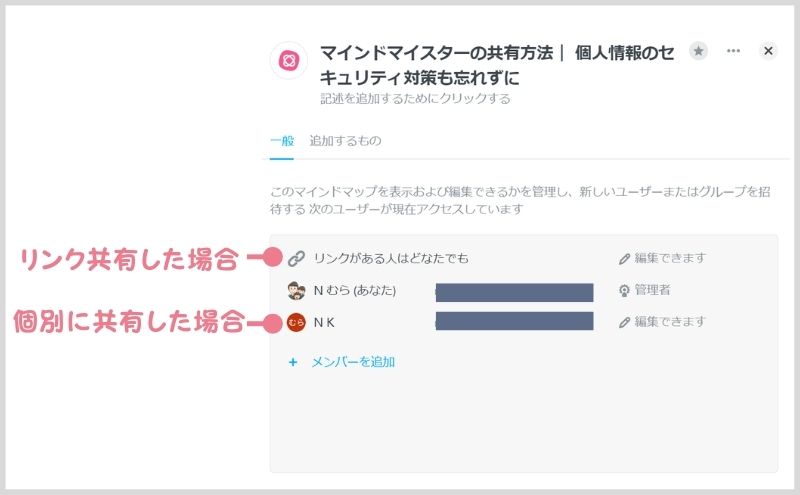
先ほどの手順で「メンバーの管理画面」を見ると、
[jin_icon_checkcircle]個別に共有した方の名前
[jin_icon_checkcircle]リンクがある人はどなたでも
が表示されます。
もし権限を変更したい場合、マップを非公開にしたい場合などはこの画面上で設定を変更していきます。
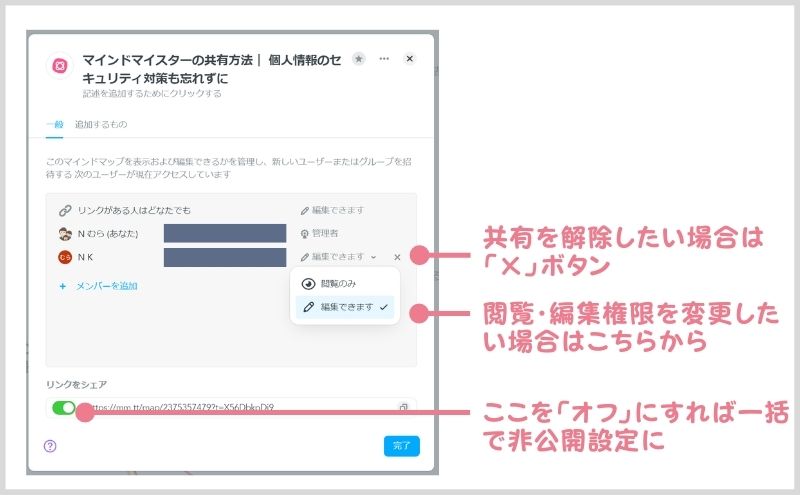
- 個別に共有を解除したい場合は[×]ボタン
- 権限を変更したい場合は「閲覧のみ」「編集できます」を選択
- 共有をやめる場合は「リンクをシェア」をオフに
いずれの操作も直観的に利用できるのが、マインドマイスターの良いところです。
管理者と編集権限の人は何が違うの?
管理者(1名限定)はマップの所有者なので、編集権限を持つ人よりさらに上の権限を持つことになります。
- リンク共有の設定・解除
- メンバー全員に対しての権限変更(編集・閲覧・アクセス不可)
マインドマイスター共有時の注意点

続いて、マインドマイスターで他者に共有する際の注意点をご紹介します。
マインドマイスターを初期設定で使用する場合、個人情報の一部が漏れやすい状態になっているので、ご注意ください。
複数アカウントを使って他者からどう見えるかを確認したので、参考にしてね!
他者から閲覧できる情報
マインドマイスターでは共有されたマップにアクセスすることで、ある程度の個人情報が閲覧できる仕組みになっています。
[jin_icon_checkcircle]マップ管理者
[jin_icon_checkcircle]マップ閲覧者(編集権限・閲覧権限)
両者の画面を見比べてみます↓
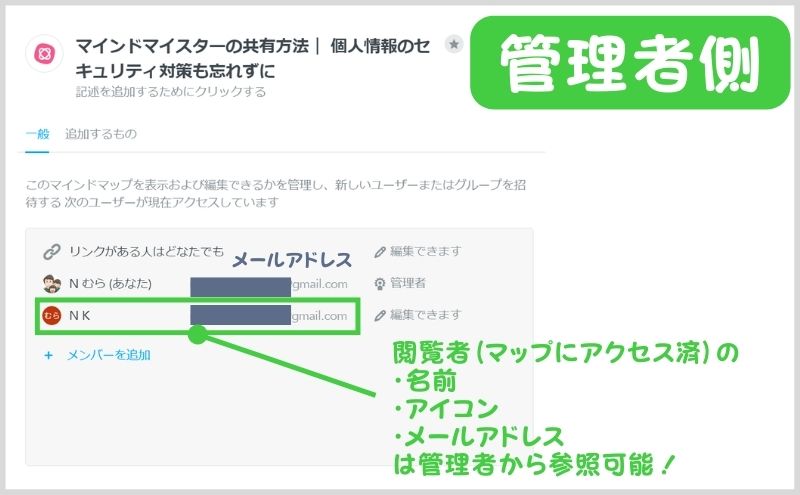
マップ管理者側から見た時、マップにアクセスした方の「名前・アイコン・メールアドレス」が参照可能です。
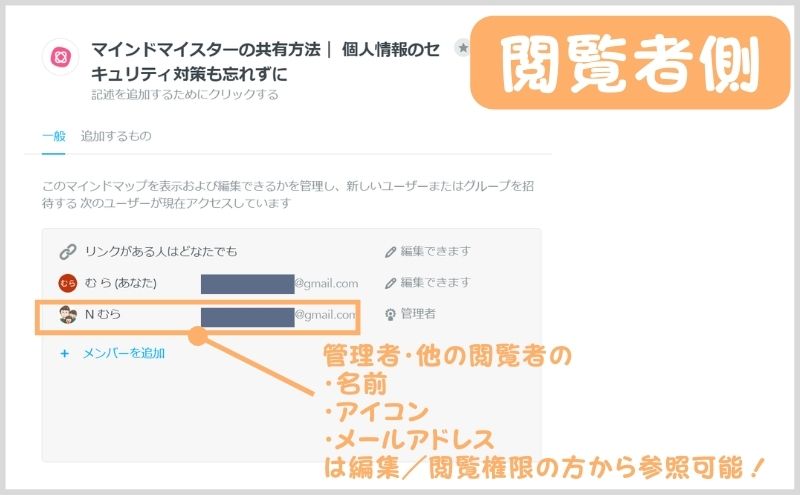
閲覧者からも、管理者+マップにアクセスしたの方の「名前・アイコン・メールアドレス」が参照可能です。
つまり、管理者も閲覧者も個人情報が洩れないように対策が必要となります。
便利なツールだけど、、安全に使いたいね。何をすればいいのかな?
大切な個人情報を守るために、何をやればいいかを見ていきましょう。
個人情報を守るために気を付けること

個人情報を守るにあたって、特に有効なのは以下の2点です。
[jin_icon_checkcircle]共有するマップ上に個人が特定できる情報を書かない
[jin_icon_checkcircle]アカウント設定を修正する
順番に見ていきましょう。
個人が特定できる情報を書かない
あらためてですが、マップ上に「個人が特定できるような情報」を書かないことが最重要です。
- 名前、家族構成、年齢
- 住所、電話番号、メールアドレス
- 自分の写真
- 会社名、業務内容や職場に関わること
上記は一例ですが、このような情報は基本的には書かない、書く場合は本当に必要かどうかを検討した後に共有しましょう。
アカウント設定の修正
マインドマップ上に個人情報がない状態にした上で、是非アカウント設定の見直しも行ってください。
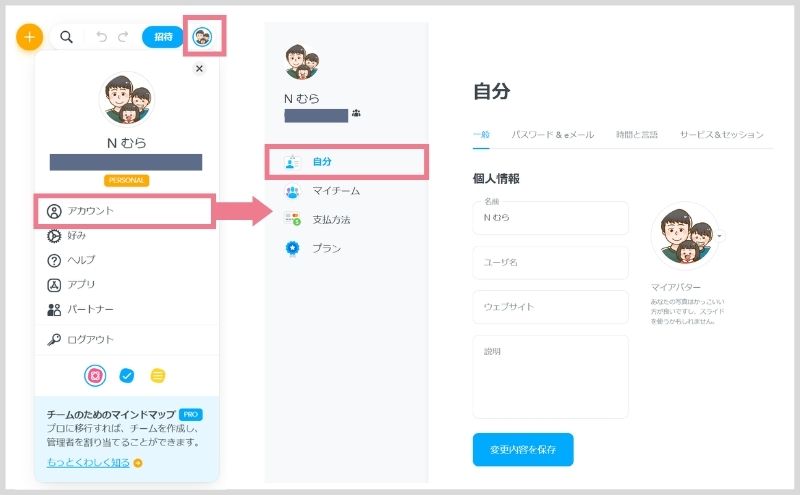
アカウント設定はマインドマイスターのマップ一覧/詳細の右上に表示されている「アイコン」からアクセス可能です。
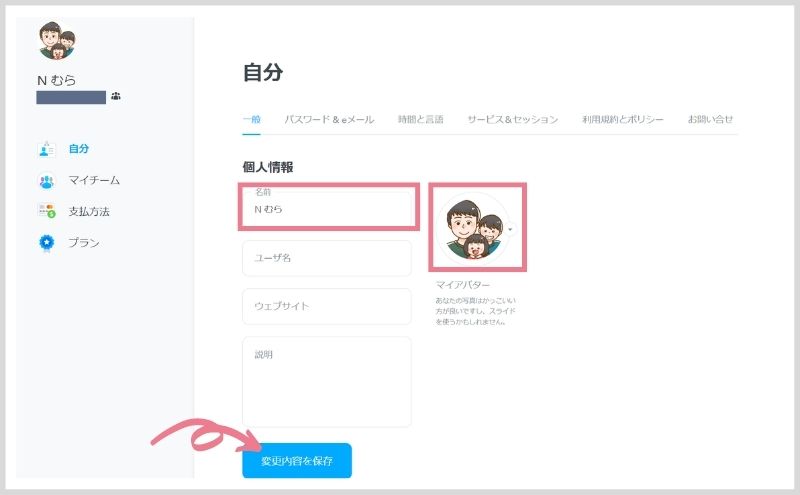
自分というメニューの中の「一般」から以下の情報が変更可能です。
- 名前(姓/名)
- マイアバター(アイコン)
Googleアカウントを利用してマインドマイスターのアカウントを作成した方は、特に注意が必要です。
Googleアカウントの設定次第ではこの部分が「本名+自分の写真」となっていますので(汗)
名前とユーザ名は何が違うの?
いろいろ試しましたが、、ユーザ名はどこに表示されるのかわかりませんでした。共有時に表示されるのは「名前」の方なので、ユーザ名は空欄でも問題ありません。
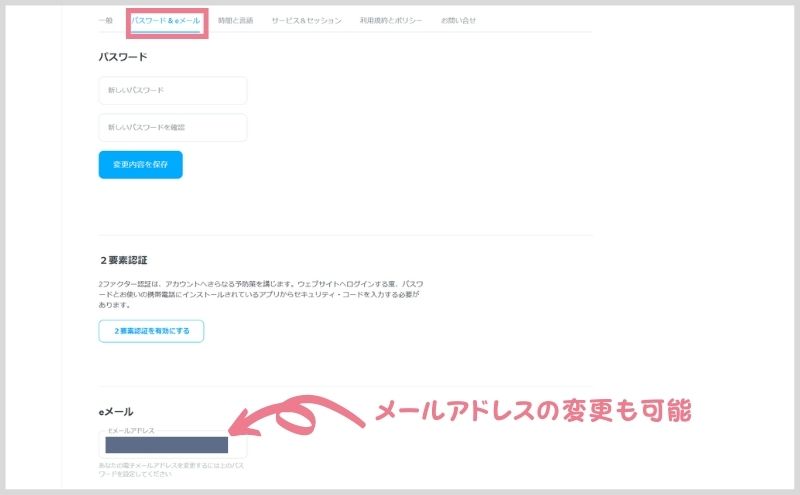
メールアドレスを変更する場合は、メニューの「パスワード&メール」から変更が可能です。
適切な共有方法(マップ所有者向け)

マインドマイスター上で自分の作成したマインドマップを共有する場合、気を付ける点は以下の通りです。
- 信頼できる人にだけ共有する
- マップ共有が必須の場合に限る
- ウェブ上への公開は避ける
- 共有が不要になったら共有設定をオフにする
順番に解説していきます。
信頼できる人にだけ共有する
こちらは大前提ですが、まずは信頼できる人にだけ共有することを心掛けてください。
メールアドレスを知っているのであれば「個別に招待」の方法がお勧めです。
SNSで共有する場合は、内容やアカウント設定に身バレ情報がないかを今一度確認ください。
マップ共有が必須の場合に限る
マインドマイスターは便利なので気軽に共有してしまいがちです。
でも、本当に必要な場合だけマインドマップ共有をするのがお勧めです。
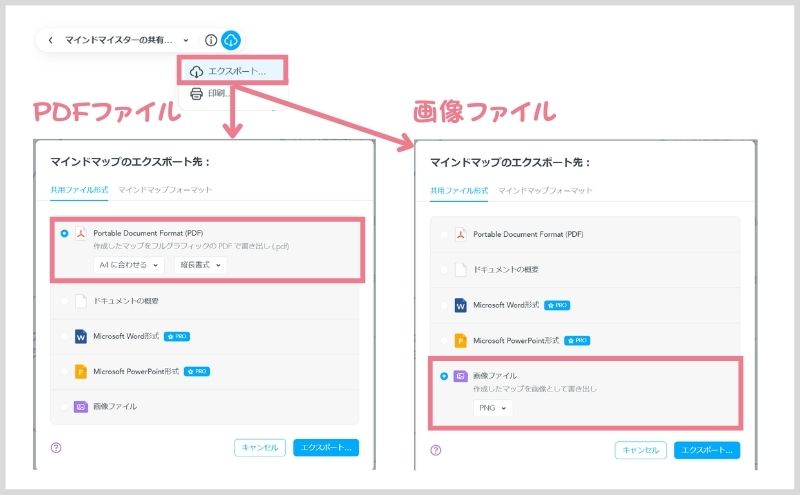
マインドマイスターにはエクスポート機能があり、
[jin_icon_checkcircle]PDFファイルへのエクスポート
[jin_icon_checkcircle]画像ファイルのエクスポート
などが可能です。
もちろんエクスポートされたものなので共同編集はできないのですが、共有するだけならこちらのフォーマットの方が安心・便利です。
見る側にとっても、マインドマイスターにアクセスせずに閲覧できるから手軽だね。
ウェブ上への公開は避ける
マインドマイスターには、「ウェブ上に公開し広く一般に見てもらうための機能」も存在します。
ただし、身バレを気にする方にとっては全く不要な機能のため、概要を理解した上で公開はしないようにしましょう。
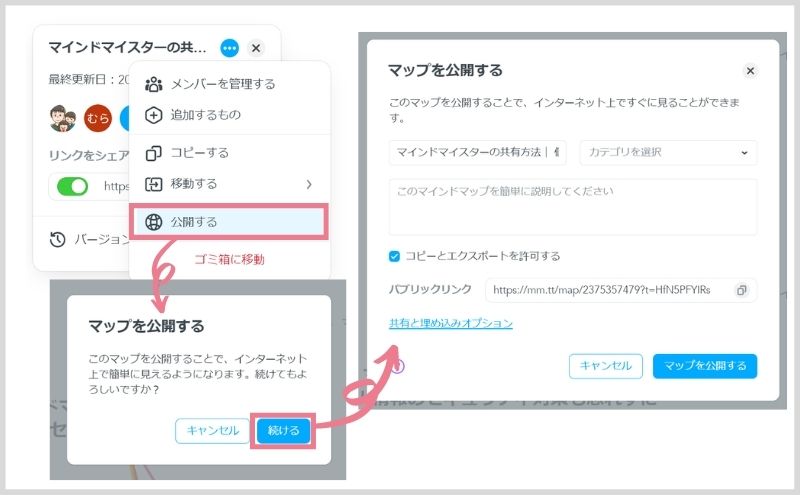
メンバー管理と同様、メニュー上に「公開する」という機能があります。
以下、サブアカウントにて試してみました。繰り返しになりますが、身バレ対策がしたい人は設定不要です。
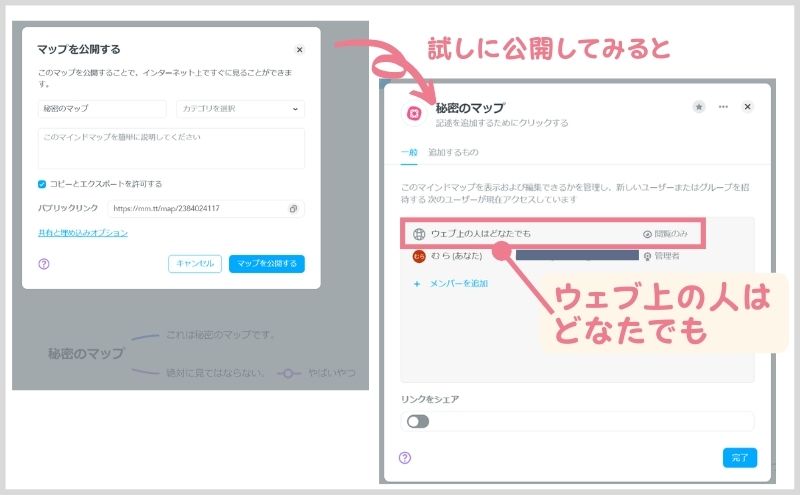
試しに公開してみると、メンバー管理画面に「ウェブ上の人はどなたでも」という記載が出てきました。
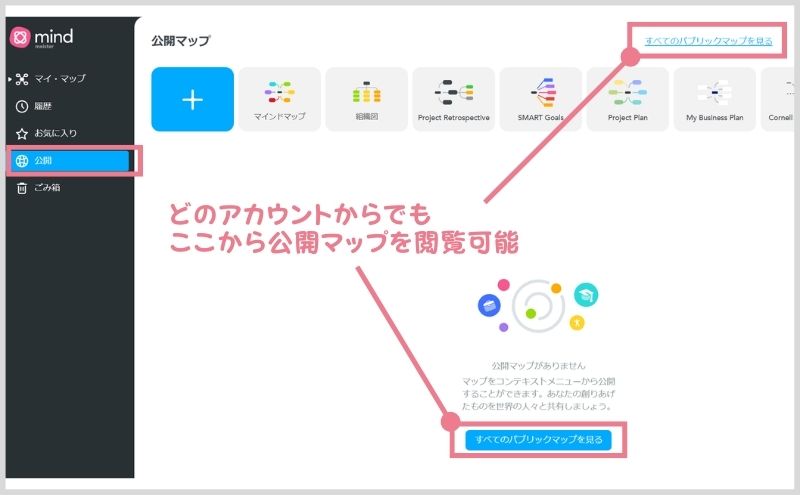
あらためてメインアカウントでアクセスし、「すべてのパブリックマップを見る」をクリックすると、
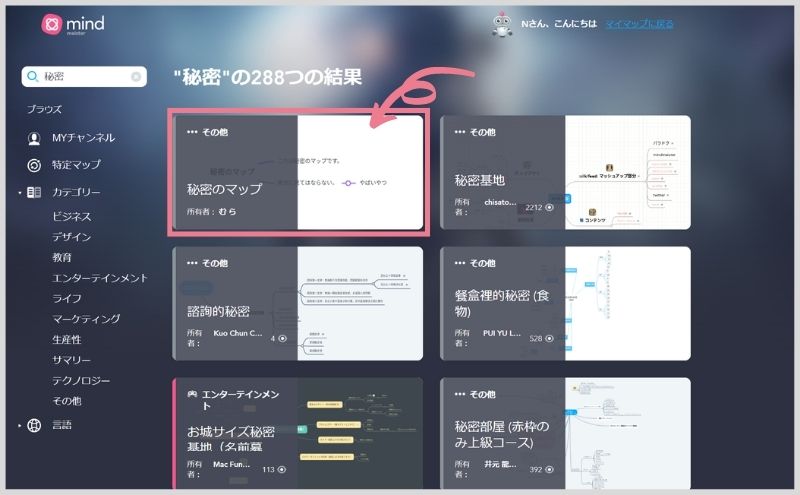
先ほど公開したマップが出てきました。
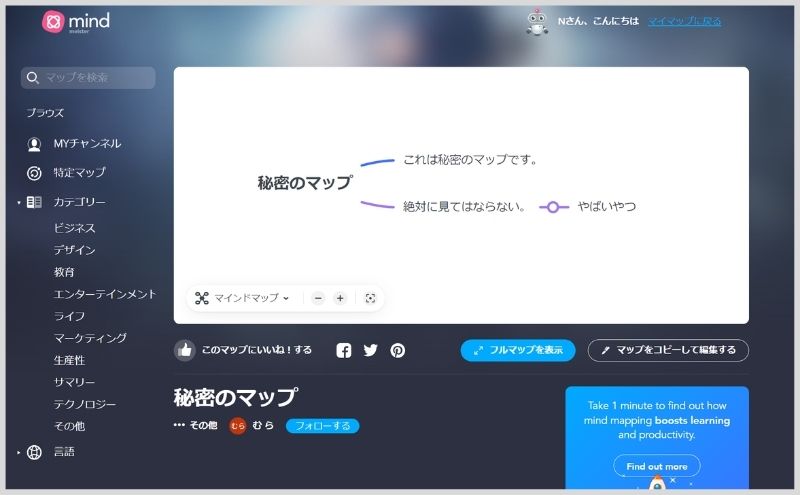
閲覧自由で、いいねやSNS共有などもできるようになっています。
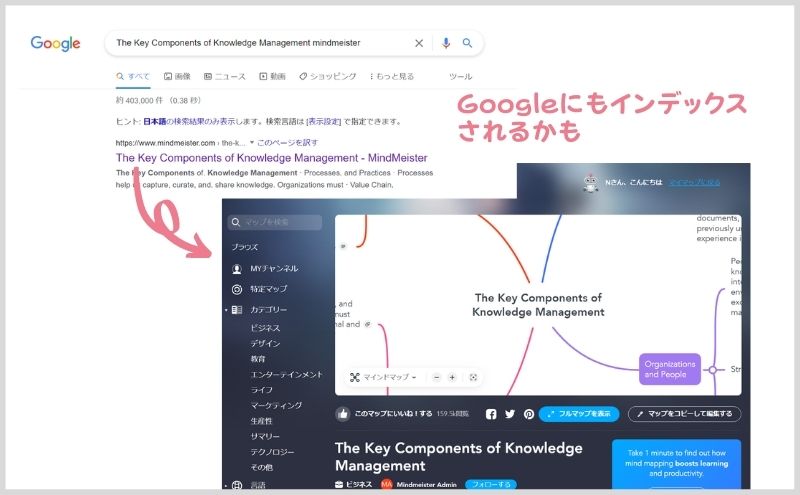
マインドマイスター内で人気のあるマップタイトルでGoogle検索してみると、しっかり検索にもひっかかりました。
アカウント設定で本名のまま公開してしまっていたら、、いつどこでバレるかわからないね。。
もし誤って公開してしまったという場合は、こちらから設定変更が可能です↓
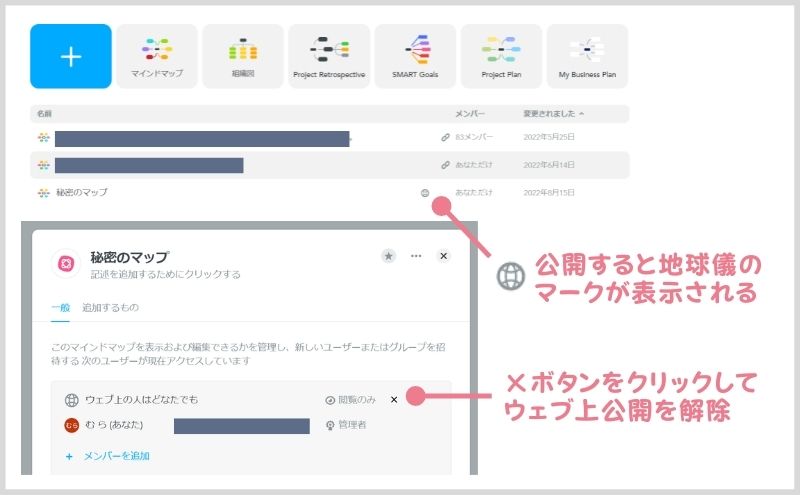
マインドマップの一覧上に地球儀マークがある場合は、この方法で変更してくださいね。
共有が不要になったら共有設定をオフにする
最後に、マインドマイスターでの共同編集が終わったら、マップの共有設定をオフにしておくのがおすすめです。
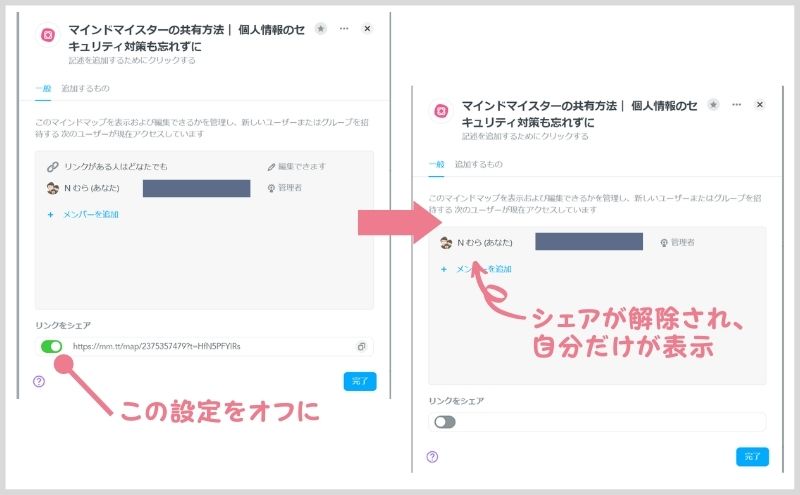
メンバー管理画面から、「リンクをシェア」のチェックをオフにするだけで、共有設定が解除されます。
メンバー一覧に自分だけが表示されていれば完了です。
終わった後放置せずに、こまめに設定解除すれば安心だね。
- 信頼できる人にだけ共有する
- マップ共有が必須の場合に限る
- ウェブ上への公開は避ける
- 共有が不要になったら共有設定をオフにする
共有されたマップの適切な閲覧方法

続いて、他者のマインドマップを閲覧する際の身バレ対策をご紹介します。
マップ管理者より手軽に対策ができるので、是非以下の方法をお試しください。
- ログオフ状態でアクセスする
- 見ていないマップは削除する
順番に解説していきます。
ログオフ状態でアクセスする
マインドマイスターの有料プランなら枚数制限を気にせずにアクセスが可能です。
それでも、身バレ対策としてはログオフ状態でアクセスするのが確実です。
都度ログオフってめんどくさくない?
ブラウザのシークレットモードを使うと、手間がかからないのでおすすめです。
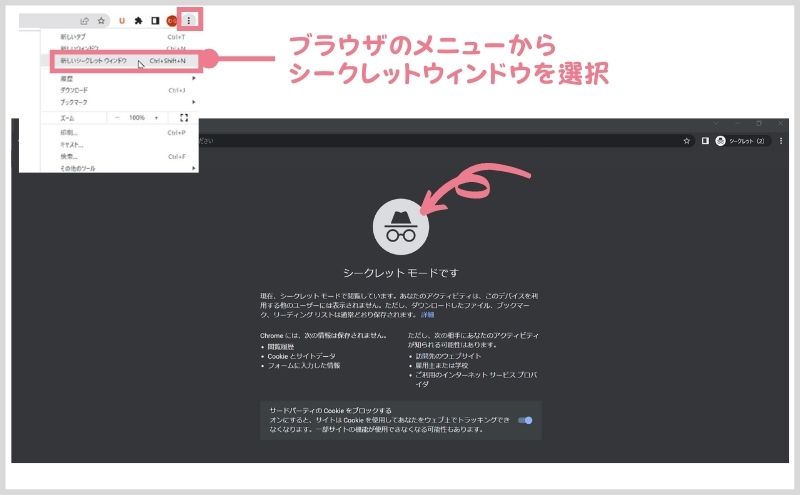
シークレットモードはブラウザのメニュー(右上)を選択し、シークレットウィンドウを選択すると利用可能です。
実際にシークレットモード等を利用してログオフした状態でアクセスしても、
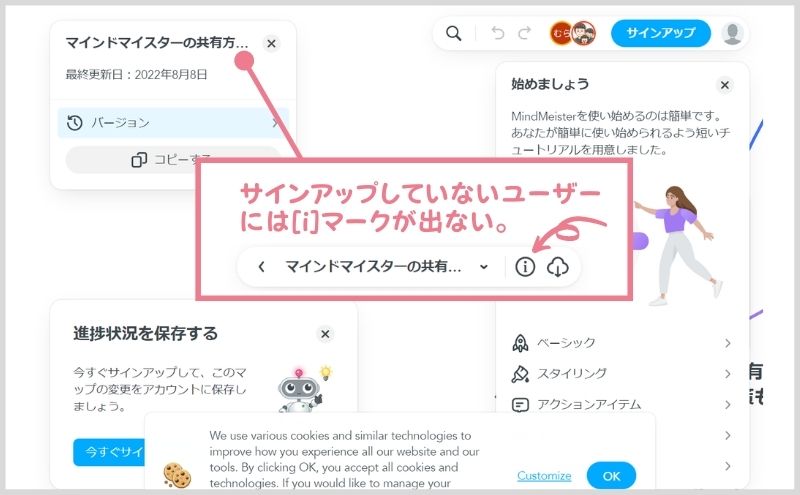
サインアップを求められますが、マップ自体にはアクセス可能となります。
確かに閲覧するだけならこれで十分だね。共同編集時も自分とわかるようなマークや色をつけておけばOKだしね。
見ていないマップは削除する
ログオン状態のまま利用したい方、過去に沢山アクセスしてしまった方は、以下の方法で共有されたマップを消すことが可能です。
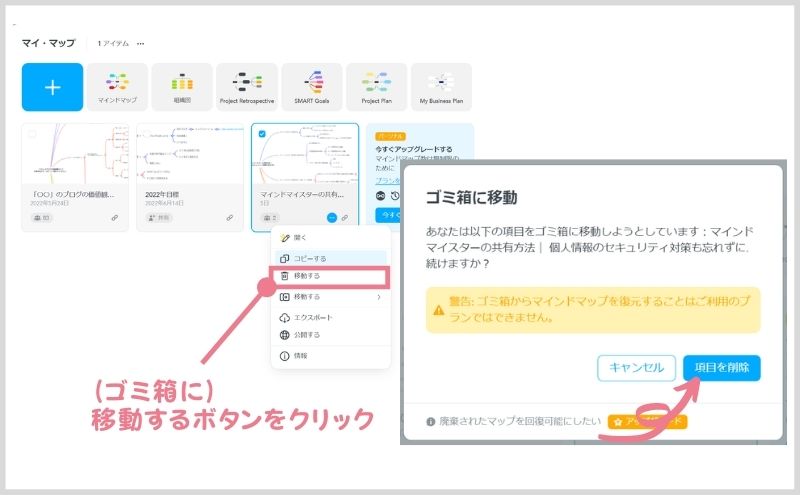
一覧メニューから「移動する」マークを選択し、ゴミ箱に移動=項目を削除します。
これによってマップ上のメンバー一覧からも自分のアカウント情報が消えるので、他者のマップ上に個人情報が残る心配はありません。
現在必要なマップへのアクセス性を高めるためにも、不要なマップは定期的に削除することをおすすめします。
- ログオフ状態でアクセスする【おすすめ】
- 見ていないマップは削除する
まとめ:マインドマイスターの共有方法

マインドマイスターはとても便利なオンラインマインドマップツールです。
他者と共同編集するのも簡単ですし、その使い勝手の良さからマップの共有を頻繁にしている方も多いかと思います。
でも、マインドマップを共有した場合、相手からはどんな風に見られるかを理解した上で使っていただきたいと思います。
副業などに利用していて、身バレ対策が必要な方はこちらをチェックしてみてね。
[jin_icon_checkcircle]アカウント設定に個人が特定できる情報がないか
[jin_icon_checkcircle]信頼できる人に閲覧/編集権限を渡しているか
[jin_icon_checkcircle]不必要にマップを共有、または他者のマップにアクセスして放置していないか
以上、参考になれば幸いです。
無料登録・アップグレードはこちらから↓

マインドマイスターの操作や有料プランに興味がある方は、是非こちらの記事も参考にしてください。